Introduction
Welcome to the digital age, where Microsoft Word has become a household name and an essential tool for every writer, student, and professional. Whether you’re drafting a simple letter or crafting a complex report, mastering the art of document creation in Microsoft Word 2016 is crucial for communication and collaboration.
In this blog post, we will delve into the core features of Microsoft Word 2016 (77-725) that will not only help you create stunning documents but also enhance your productivity. From formatting your text to working with tables and graphs, inserting images and shapes to collaborating with others – we’ve got you covered!
So grab your keyboard, flex those creative muscles, and let’s embark on a journey to unlock the full potential of Microsoft Word 2016 (77-725). Get ready to impress your readers with polished documents that exude professionalism while saving time and effort along the way!
How to Create a Microsoft Word 2016 New Document
Creating a new document in Microsoft Word 2016 (77-725) is a simple and straightforward process. To start, open the application and click on the "File" tab at the top left corner of the screen. This will bring up a drop-down menu with various options.
Next, select "New" from the list of choices. A gallery of templates will appear, allowing you to choose from a wide range of pre-designed documents for different purposes such as resumes, letters, reports, and more.
If you prefer to create a blank document from scratch, simply click on the "Blank Document" option. This will open a new window where you can begin typing or formatting your content right away.
Microsoft Word provides numerous tools and features to help you customize your document according to your needs. You can change fonts, styles, alignment, and even add images or shapes to enhance its visual appeal.
Remember that saving your work regularly is essential to avoid losing any unsaved changes. To save your document for future access or sharing purposes, click on the diskette icon located in the quick access toolbar at the top left corner of the screen or use the keyboard shortcut Ctrl + S.
With these basic steps in mind, you'll be able to create professional-looking documents efficiently using Microsoft Word 2016 Core: Document Creation!
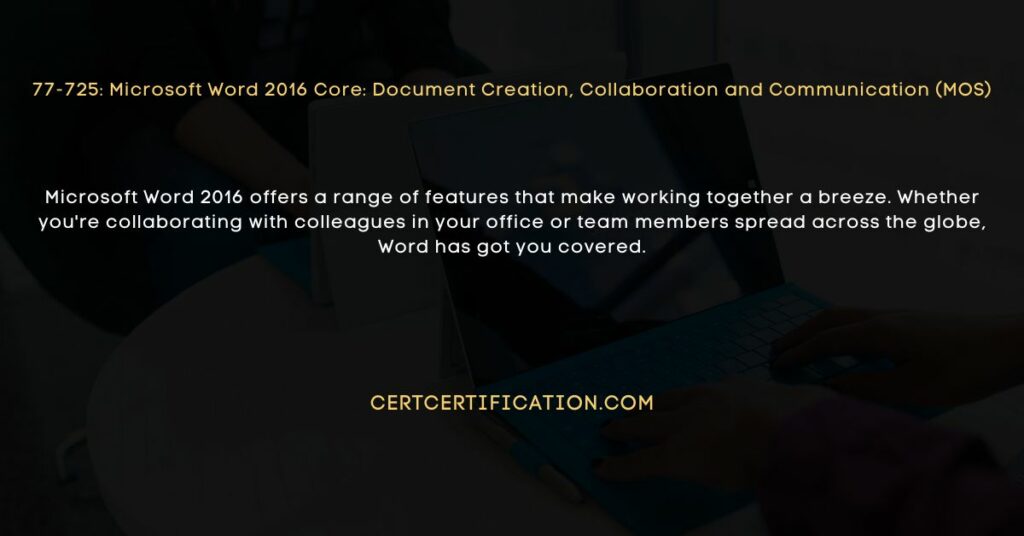
Formatting Your Document: Fonts, Styles, and Alignment
When it comes to creating professional-looking documents in Microsoft Word 2016 (77-725), knowing how to format your text is essential. By using the right fonts, styles, and alignment options, you can enhance readability and make your document visually appealing.
Fonts play a crucial role in conveying your message effectively. Choose fonts that are clear and easy to read. Avoid using too many different fonts as it may create confusion for the reader. Stick to one or two fonts throughout your document for consistency.
Styles are a great way to apply formatting consistently across different sections of your document. With Word's built-in styles such as Heading 1, Heading 2, and Normal Text, you can easily create an organized and structured layout. Apply heading styles to titles and subtitles for hierarchy and use the normal text style for regular paragraphs.
Alignment refers to how text is positioned on a page. You have three main options: left-aligned (text aligned with the left margin), centered (text placed in the middle of the page), or right-aligned (text aligned with the right margin). Consider the purpose of your document when choosing an alignment option - left-aligned is commonly used for most types of content.
In addition to basic alignment options, Word also provides advanced alignment features like justified alignment where both margins are straightened by adjusting spacing between words on each line. Justified alignment gives a neat appearance but might result in uneven spacing between words which could affect readability.
Remember that while formatting plays an important role in making your document visually appealing, it should not overshadow its content or message. Use formatting sparingly so that it enhances rather than distracts from what you're trying to convey.
By mastering these tips for font selection, using styles effectively, and aligning text appropriately, you'll be able t0 create well-formatted documents that grab attention and get your message across clearly
Working with Tables and Graphs
Tables and graphs are powerful tools in Microsoft Word 2016 (77-725) that allow you to present data in a visually appealing way. Whether you're creating a report, organizing information, or analyzing trends, these features can help make your documents more effective.
When working with tables, start by inserting a table into your document. Simply click on the "Insert" tab and select "Table." You can then choose the number of rows and columns you need. To format your table, use the options available under the "Table Design" tab. Here, you can change the style, color scheme, and layout of your table.
If you want to add data to your table quickly, consider using Excel spreadsheet functionality within Word. By clicking on the small Excel icon at the bottom-right corner of your selected table cells, you'll be able to input formulas and perform calculations directly within Word.
Graphs are another useful feature for displaying numerical data visually. To insert a graph into your document, go to the "Insert" tab and click on "Chart." Select from various chart types such as bar charts or pie charts depending on how best to represent your data.
Customize your graph by adding labels, titles, axes descriptions using options under the "Chart Design" tab. You can also change colors or apply different chart styles from this menu.
Remember that both tables and graphs should always be labeled clearly so that readers can understand their contents easily.
By mastering Microsoft Word 2016's capabilities for working with tables and graphs effectively, you'll be able to create professional-looking documents that communicate complex information concisely
Inserting Images, Shapes, and SmartArt
Inserting Images, Shapes, and SmartArt in Microsoft Word 2016 (77-725) is a powerful way to enhance your documents and make them visually appealing. Whether you're creating a professional report or designing a flyer for an event, these features can help you bring your ideas to life.
When it comes to inserting images, Word offers several options. You can choose from your local files or search online for royalty-free images directly within the program. Once you've selected an image, you can resize it, crop it, and adjust its position with just a few clicks.
Shapes are another useful tool in Word 2016. You can find a wide variety of shapes in the Insert tab, ranging from basic shapes like squares and circles to more complex ones like arrows or callouts. Shapes can be customized with different colors, borders, and effects to match the overall design of your document.
SmartArt is a feature that allows you to create diagrams and flowcharts easily. With just a few steps, you can add text boxes and connect them with lines or arrows to illustrate processes or relationships between concepts. The best part is that SmartArt automatically adjusts its size and layout as you add or remove content.
By utilizing these features effectively, you can make your documents more visually engaging while conveying information clearly. Remember not to overcrowd your document with too many images or shapes; instead focus on using them strategically to highlight key points or provide visual aids where necessary.
Using Templates for Efficiency
Templates are a secret weapon in Microsoft Word 2016 (77-725), allowing you to create documents quickly and efficiently. Whether you need to write a letter, create a resume, or design a flyer, templates provide a starting point that saves you time and effort.
To use templates effectively, start by selecting the "New" option from the File menu. This will open the template gallery where you can choose from various pre-designed options. You can search for specific types of templates or browse through categories such as resumes, newsletters, or brochures.
Once you've selected a template, simply fill in the placeholders with your own content. The formatting and layout are already done for you, so all you have to do is customize it to suit your needs. Templates also often come with built-in styles and formatting options that give your document a professional look without much effort on your part.
Another great thing about using templates is that they can be easily customized to match your branding or personal preferences. You can change colors, fonts, and even add your own images or logo to make the document truly unique.
By utilizing templates in Word 2016, not only do you save time on formatting but also ensure consistency across all your documents. It's an efficient way to streamline your workflow and produce high-quality materials effortlessly.
So next time you need to create a document in Microsoft Word 2016, remember the power of templates! They're like little helpers that make your life easier while maintaining professionalism in every aspect of document creation.
Collaborating on Documents with Others
In today's digital world, collaboration is key. And when it comes to document creation, Microsoft Word 2016 offers a range of features that make working together a breeze. Whether you're collaborating with colleagues in your office or team members spread across the globe, Word has got you covered.
One of the most powerful collaborative tools in Word is real-time co-authoring. This allows multiple people to work on a document simultaneously, making edits and seeing changes in real time. It's perfect for those times when you need to collaborate on a project and want everyone's input without wasting precious time.
Another great feature for collaboration is comments. With just a few clicks, you can add comments to specific sections of your document, allowing others to provide feedback or ask questions. This makes it easy to keep track of discussions and ensure everyone is on the same page.
If you're working with someone who doesn't have Word 2016, no worries! You can easily share your documents via email or cloud storage services like OneDrive or SharePoint. And thanks to compatibility options within Word, they'll be able to open and edit the document using their version of Word.
To further enhance collaboration, Word also offers version history tracking. This means that every change made by each collaborator will be recorded and saved as a separate version of the document. So if something goes wrong or an important section gets deleted by mistake (we've all been there), you can simply revert back to an earlier version.
And last but not least, let's not forget about Track Changes - another invaluable tool for collaborating on documents. By enabling Track Changes mode, any additions, deletions or formatting changes made by collaborators will be highlighted in different colors so that everyone knows who made what changes.
With these powerful collaborative features at your fingertips in Microsoft Word 2016 Core: Document Creation, Collaboration and Communication has never been easier! So go ahead, start collaborating and watch your documents come to life with the help.
Advanced Features: Mail Merge, Track Changes, and Macros
When it comes to document creation in Microsoft Word 2016 (77-725), the advanced features of mail merge, track changes, and macros can take your productivity to a whole new level.
Mail merge allows you to personalize bulk communications such as letters or emails by merging data from a spreadsheet or database into your documents. This feature is particularly useful for creating personalized marketing materials or sending out mass invitations.
Track changes is an invaluable tool for collaboration and editing. It enables multiple people to work on a document simultaneously while keeping track of all the modifications made. You can easily accept or reject changes suggested by others, making it easier than ever to collaborate seamlessly with colleagues and clients.
Macros are sets of commands that automate repetitive tasks in Word. By recording a series of actions, you can create a macro that will perform those actions with just one click. This saves time and ensures consistency when performing tasks like formatting text, inserting images, or applying specific styles.
By mastering these advanced features in Microsoft Word 2016's arsenal of tools for document creation and collaboration, you'll be able to streamline your workflow and produce high-quality documents efficiently!
Troubleshooting Tips
When it comes to working with Microsoft Word 2016 (77-725), there may be times when you encounter some issues or face challenges. But fret not! Here are a few troubleshooting tips that can help you overcome any obstacles and make your document creation experience smoother.
If you find that your Word document is crashing or freezing frequently, try disabling any add-ins or plugins that might be causing conflicts. You can do this by going to the "File" menu, selecting "Options," and then clicking on "Add-Ins." From there, you can manage the add-ins installed on your system.
If you notice strange formatting in your document or text appearing differently than expected, it could be due to incompatible fonts. To resolve this issue, ensure that all parties involved have the necessary fonts installed on their computers. Alternatively, consider embedding fonts within the document itself to prevent font-related discrepancies.
Another common problem is accidental deletion of content. If you accidentally delete something important from your Word document without realizing it until later, don't panic! Simply click on the "Undo" button (or press Ctrl + Z) to revert back to a previous version of the document before the deletion occurred.
In cases where images aren't displaying correctly or appear distorted in your Word document, double-check if they are inserted as linked files rather than embedded objects. Embedded images tend to stay intact even if the source file location changes.
If none of these troubleshooting tips solve your problem, remember that Microsoft Office has a vast online community where users often share solutions for various issues. Don't hesitate to search for specific problems online – chances are someone else has experienced something similar and found a workaround!
By implementing these troubleshooting tips into your workflow with Microsoft Word 2016 Core: Document Creation, Collaboration and Communication will enable smooth sailing throughout all aspects of creating documents and collaborating efficiently with others!
Conclusion
In this blog post, we have explored the essential tips and tricks for mastering document creation in Microsoft Word 2016 (77-725). By understanding the various features and functionalities of this powerful tool, you can enhance your productivity and create professional-looking documents.
From creating a new document to formatting it with fonts, styles, and alignment options, we have covered the basics of getting started. We also delved into working with tables and graphs to present data effectively, as well as inserting images, shapes, and SmartArt for visual appeal.
To make your document creation process even more efficient, we discussed how templates can save time by providing pre-designed layouts. Additionally, collaborating on documents with others is made easy through features like track changes and real-time co-authoring.
For those seeking advanced functionality in Microsoft Word 2016, we explored the use of mail merge to streamline bulk communications. We also touched on using macros to automate repetitive tasks.
If you encounter any issues or challenges while working in Word 2016, our troubleshooting tips will help you overcome them seamlessly.
By harnessing the power of Microsoft Word 2016's core features for document creation, collaboration, and communication, you can boost your efficiency and unlock endless possibilities for creating polished documents that meet your needs.
Whether you are a student writing an essay, a professional crafting reports, business proposals, presentations or simply someone who wants to improve their skills, Mastering Document Creation in Microsoft Word 2016 is crucial.
It empowers you with the toolsnecessarytocreatehigh-qualitydocumentsquicklyandeffectively.
By implementing these tips and tricks, you will be able to work smarter, faster, and more efficiently than ever before!
Comments (0)