Key Takeaway
Excel 2016 certification validates essential skills in workbook creation, data management, formula operations, and chart creation for effective data representation.
As a certification candidate, you possess fundamental Excel 2016 knowledge. You demonstrate proficiency in key features including:
Creating and editing workbooks with multiple sheets.
Utilizing graphic elements for visual data representation.
Workbook examples encompass:
Professional budgets
Financial statements
Team performance charts
Sales invoices
Data-entry logs
Skills assessed:
Worksheet and workbook creation and management
Data cell and range management
Table creation
Formula and function operations
Chart and object creation
Introduction
Unlocking the full potential of your data analysis tasks has never been easier, thanks to Excel 2016 (77-727). With its powerful features and user-friendly interface, this software is a game-changer for professionals seeking to streamline their workflow and make sense of complex datasets. Whether you're a seasoned analyst or just starting out on your data journey, Excel 2016 offers an array of tools that will revolutionize the way you work with data.
In this blog post, we'll dive into the core functionalities of Excel 2016 (77-727), exploring how it can enhance your efficiency in manipulating, analyzing, and presenting data. From mastering basic functions to utilizing advanced techniques like conditional formatting and pivot tables, we'll guide you through every step towards becoming an Excel maestro.
So grab your mouse and keyboard - it's time to unleash the true power of Excel 2016! Let's get started by taking a closer look at its interface and essential functions that will set the stage for efficient data analysis.
Familiarizing with the interface and basic functions of Excel 2016
Familiarizing with the interface and basic functions of Excel 2016 is a crucial step in streamlining your data analysis workflow. Whether you are new to Excel or have been using previous versions, taking the time to understand the interface will help you navigate through its features with ease.
When you open Excel 2016, you are greeted with a clean and intuitive layout. The Ribbon at the top of the screen contains all the tools and commands you need for data manipulation. From formatting cells to creating charts, everything is conveniently organized into tabs.
The formula bar, located just below the Ribbon, allows you to input and edit formulas directly. This feature is particularly useful when performing complex calculations or applying functions on large datasets. Plus, with AutoComplete suggestions as you type, it helps save time by reducing manual entry errors.
Excel's grid-like structure consists of rows and columns that form cells where data can be entered. Simply click on a cell to select it and start typing your information. You can also adjust column widths or row heights for better visibility by dragging their boundaries.
To make your data more visually appealing and easier to interpret, take advantage of formatting options such as font styles, colors, borders, and cell shading. By customizing these elements based on your preference or specific requirements, you can create professional-looking spreadsheets in no time.
Another essential basic function in Excel is sorting data. With just a few clicks, you can arrange information alphabetically or numerically based on specific criteria such as ascending or descending order. Filtering goes hand-in-hand with sorting as it enables quick isolation of relevant data by hiding unnecessary rows based on specified conditions.
Pivot tables are powerful tools that allow for deeper analysis of large datasets without altering original content. They provide an interactive way to summarize information by grouping related data points together while allowing users to drill down into details effortlessly.
In conclusion (as per instructions), getting familiar with Excel 2016's interface and basic functions is a fundamental step in optimizing your data analysis workflow.
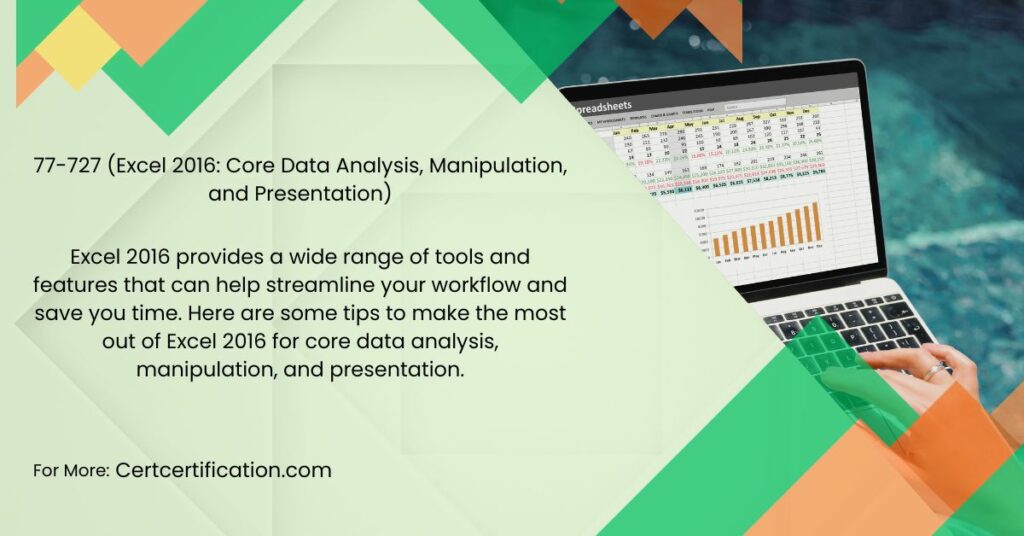
Efficient ways to input and organize data
Efficient ways to input and organize data in Excel 2016 (77-727) can greatly streamline your workflow, ensuring that you spend less time on data entry and more time on analysis. With its user-friendly interface and powerful functions, Excel provides a range of tools to help you input data quickly and accurately.
To start off, make use of the AutoFill feature. This handy tool allows you to automatically fill cells with a series of numbers or patterns. Simply enter the first value in the series, select it, and then drag the fill handle across adjacent cells. Excel will intelligently populate these cells based on the pattern you've established.
Another useful technique is using keyboard shortcuts for efficient data entry. For example, pressing Ctrl + ; (semicolon) inserts today's date into a cell, while Ctrl + Shift + : (colon) inserts the current time.
When it comes to organizing your data effectively, utilizing tables can be immensely helpful. By converting your range of cells into a table (Ctrl + T), you gain access to filtering options that allow you to easily sort and filter your data based on specific criteria.
Additionally, take advantage of conditional formatting features to visually highlight important information or identify trends within your dataset. Whether it's color scales or icon sets based on values or formulas that determine formatting rules - conditional formatting can bring clarity to large datasets at just one glance.
Don't forget about pivot tables! These powerful analytical tools enable you to summarize large amounts of data quickly by creating customized reports with just a few clicks. Pivot tables allow for easy manipulation of rows and columns in order to extract meaningful insights from complex datasets.
By employing these efficient techniques for inputting and organizing data in Excel 2016, analysts can save valuable time while maintaining accurate records which ultimately leads towards more effective decision-making processes.
Utilizing formulas and functions for quick calculations
Utilizing formulas and functions is one of the key features that make Excel 2016 (77-727) a powerful tool for data analysis. With these tools at your disposal, you can quickly perform calculations on large sets of data without the need for manual calculations.
One of the most commonly used formulas in Excel is the SUM formula. This allows you to add up a range of cells by simply typing "=SUM" followed by the range of cells you want to calculate. For example, if you have a column of numbers from A1 to A10, you can type "=SUM(A1:A10)" to get the total sum.
Another useful function is COUNTIF, which allows you to count the number of cells that meet specific criteria. For instance, if you have a column containing student grades and want to know how many students scored above 80%, you can use "=COUNTIF(A1:A10,">80%")".
Excel also offers various mathematical functions such as AVERAGE for calculating averages, MAX and MIN for finding maximum and minimum values respectively, and SQRT for calculating square roots.
Furthermore, Excel provides logical functions like IF statements which allow conditional calculations based on certain conditions. You can use an IF statement to assign different values or perform different calculations based on specified criteria.
These are just some examples of how formulas and functions in Excel 2016 can help streamline your workflow when it comes to data analysis. By mastering these tools and understanding their capabilities, you'll be able to save time and effort while performing complex calculations on your datasets.
Using conditional formatting for data visualization
Conditional formatting is a powerful feature in Excel 2016 that allows you to visually highlight and analyze your data. With just a few clicks, you can apply different formatting styles based on specific conditions or criteria.
One way to use conditional formatting for data visualization is by applying color scales. This enables you to quickly identify trends and patterns in your data. For example, you can use a gradient color scale to highlight high and low values in a range, making it easier to spot outliers or anomalies.
Another useful technique is using icon sets. This allows you to display icons next to your data based on predefined rules. For instance, if you're analyzing sales figures, you can assign an upward arrow icon for positive growth and a downward arrow icon for negative growth. This visual representation makes it effortless to assess performance at a glance.
Data bars are yet another effective tool for visualizing information. These horizontal bars are inserted directly into cells and represent the value of each cell relative to the other values in the selected range. By adjusting the length or color of the bars based on certain criteria, you can create clear comparisons between different data points.
In addition to these options, there are many more types of conditional formatting available in Excel 2016 such as highlighting duplicates, creating custom formulas, or even adding data validation rules with error alerts.
By utilizing conditional formatting effectively in Excel 2016, not only will your data become more visually appealing but also easier to interpret and analyze without having to manually sort through large amounts of information.
Sorting, filtering, and pivot tables for in-depth analysis
Sorting, filtering, and pivot tables are powerful tools in Excel 2016 that can greatly enhance your data analysis capabilities. With these features, you can quickly organize and manipulate large sets of data to gain valuable insights.
Sorting allows you to arrange your data in a specific order based on one or more columns. Whether you want to sort by alphabetical order, numerical value, or date, Excel makes it easy to rearrange your data for better analysis. By sorting your data in ascending or descending order, patterns and trends become more apparent.
Filtering is another useful feature that lets you focus on specific subsets of data. You can apply filters to individual columns and choose criteria such as text values, numeric ranges, or dates. This way, you can easily extract the information that meets certain conditions and exclude irrelevant data from view.
Pivot tables are particularly handy when dealing with extensive datasets. They allow you to summarize and analyze complex information by creating custom reports with just a few clicks. Pivot tables provide a flexible way to group and aggregate data based on different variables so that meaningful conclusions can be drawn.
By combining sorting, filtering, and pivot tables in Excel 2016 (77-727) for in-depth analysis tasks could dramatically improve efficiency while extracting essential insights from vast amounts of raw information!
Macros and automation for speeding up tasks
Macros and automation can be a game-changer when it comes to streamlining your workflow in Excel 2016 (77-727). These features allow you to automate repetitive tasks, saving you valuable time and reducing the risk of errors.
By recording a series of actions as a macro, you can create your own custom shortcuts that will execute those actions with just one click. This is especially useful for tasks such as formatting data or applying complex formulas.
But macros don't stop at simple recordings. With the Visual Basic for Applications (VBA) programming language, you can take full control over Excel's functionality. You have the power to write custom code that performs advanced operations, manipulates data in unique ways, and even interacts with other applications.
Automation goes beyond macros too. You can schedule automated updates or queries from external sources using Power Query or Power Pivot. These tools enable you to pull in data from various sources like databases or web pages automatically, eliminating the need for manual data entry.
With macros and automation capabilities at your fingertips, there's no limit to what you can achieve in Excel 2016. From automating repetitive tasks to integrating external data sources seamlessly, these features empower you to work smarter and faster than ever before!
Collaborating and sharing workbooks with others
Collaborating and sharing workbooks with others is a key aspect of Excel 2016 (77-727) that can greatly enhance your data analysis workflow. With its built-in features, you can easily collaborate with colleagues or share your workbook for review.
One efficient way to collaborate is by using the co-authoring feature in Excel 2016. This allows multiple users to edit the same workbook simultaneously, making it easy to collaborate on projects in real-time. You can see changes made by others instantly and even communicate through comments within the workbook.
Another useful feature is the ability to track changes in Excel. By enabling this feature, you can keep track of any modifications made by other users, including additions, deletions, and formatting changes. This ensures transparency and accountability when working on shared workbooks.
Sharing workbooks with others is also simple in Excel 2016. You can easily send a copy of your workbook via email or save it to a shared network location such as OneDrive or SharePoint. Additionally, you have control over who can access and edit the workbook by setting permissions and passwords.
Excel Online further enhances collaboration capabilities as it allows multiple users to view and edit a workbook directly from their web browser without needing to install Excel on their devices. This makes it convenient for teams working remotely or across different platforms.
By collaborating and sharing workbooks effectively in Excel 2016, you can streamline your data analysis process while ensuring seamless communication among team members. It's an essential tool for enhancing productivity and achieving accurate results together!
Tips for optimizing workflow and increasing productivity
In today's fast-paced world, efficiency and productivity are key when it comes to data analysis. Excel 2016 (77-727) provides a wide range of tools and features that can help streamline your workflow and save you time. Here are some tips to make the most out of Excel 2016 for core data analysis, manipulation, and presentation:
1. Customize your Quick Access Toolbar: The Quick Access Toolbar is located at the top left corner of the Excel window. By adding frequently used commands such as Save, Undo, or Print Preview to this toolbar, you can access them with just one click.
2. Use keyboard shortcuts: Excel offers a variety of keyboard shortcuts that can significantly speed up your tasks. For example, pressing Ctrl + C copies selected cells while Ctrl + V pastes them.
3. Take advantage of templates: Instead of starting from scratch every time you create a new workbook, use pre-designed templates provided by Excel 2016. These templates include built-in formulas, formatting styles, and layouts tailored to specific purposes like budgeting or project management.
4. Utilize named ranges: Named ranges allow you to assign names to specific cells or ranges in your worksheet. This makes it easier to refer back to those cells in formulas or functions without having to remember their cell references.
5. Master conditional formatting rules: Conditional formatting allows you to highlight certain values based on specified conditions automatically. This feature helps visualize trends or outliers in your data quickly.
6. Explore advanced filtering options: In addition to basic filtering by criteria or sorting by values/labels/columns etc., Excel 2016 offers powerful filtering capabilities such as Top/Bottom Filters (to display highest/lowest values) and Custom Filters (to create complex filter conditions).
7. Use pivot tables for comprehensive analysis: Pivot tables enable you to summarize large datasets quickly through drag-and-drop functionality. You can easily group data categories, summarize numeric values, and create calculated fields.
8. Automate repetitive tasks with macros: Macros
Comments (0)